Initial Registration Step-by-Step Procedures
How to Register for the Issuance of your PRC Identification Card?
PRC has now utilized and fully implementing the use of LERIS V2 or the Licensure Examination and Registration Information System for its basic professional services from examination application, initial registration, renewal of PRC ID, among others.
This article will give you information about the process for the PRC Online Registration for board exam passers. This registration procedures are for the Issuance of Professional ID Card and Certificate of Registration.
Step by Step Procedures: Online Application for Board Exam
1. Before starting the registration, prepare the following important information:
STEP 1: OPEN ANY WEB BROWER AND GO TO online.prc.gov.ph
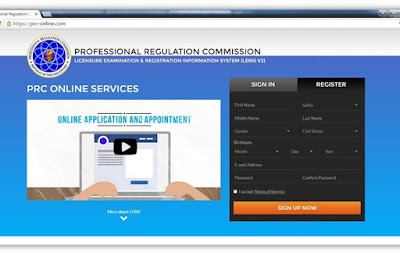
STEP 2: REGISTER AN ACCOUNT
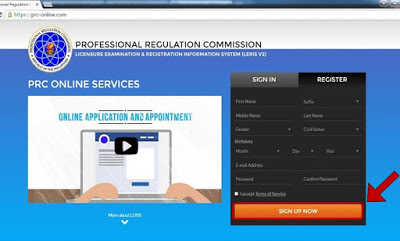

STEP 11: CLICK PROCEED
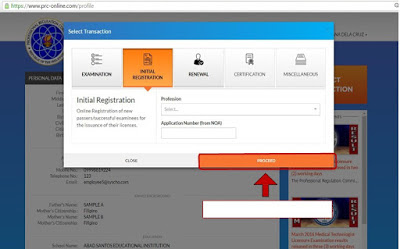
STEP 12: SET AN APPOINTMENT
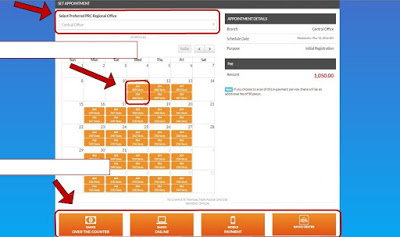
STEP 13: SELECT PREFERRED PAYMENT OPTION
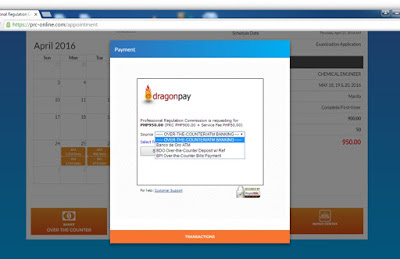
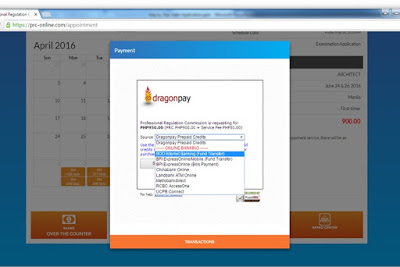
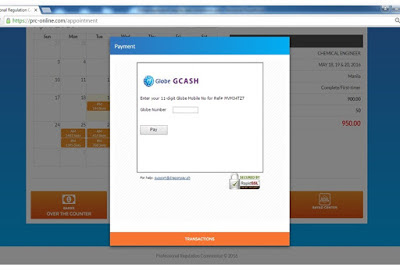
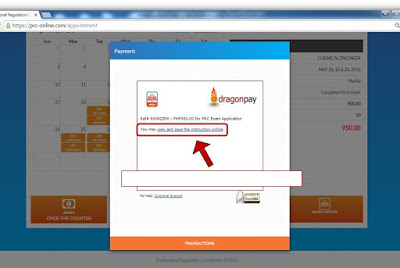
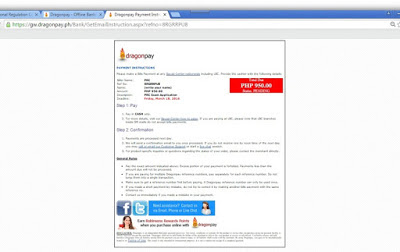
STEP 14: VERIFY THE PAYMENT STATUS
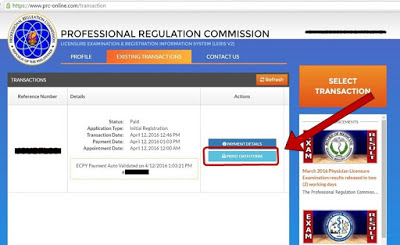
STATUS VERIFICATION: After the payment, the registrant can verify the status of application payment by clicking on 'Existing Transaction' tab. In this page, the registrant can print the 'Oath Form'. The 'Close' button is below to exit the display.
STEP 15: DOWNLOAD AND PRINT THE OATH FORM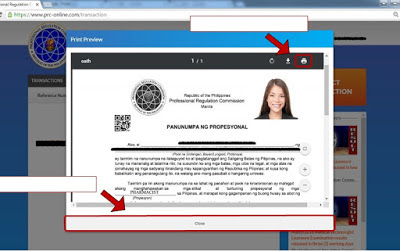
This is one of the papers that you have to bring at the PRC Office.

- Email address with password (e.g., Email Address: [email protected]; Password: PASSWORD123) You can create your email account HERE.
- Mobile number (e.g., 09123456789)
- Personal Information including the date of college graduation
- ID picture in a .jpg format save in the computer, mobile or tablet. Applicant can also request for an e-file should the photo be taken in a photo studio.
- Cedula/ CTC(Community Tax Certificate)
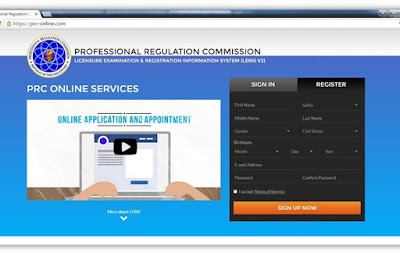
If the registrant is first timer, hit the ‘Register’ tab and start filling out the form. Registrant must use his/her own email account and is only allowed to use one valid email account per registrant.
NOTE: You can use the account that you've created during the filing for the Examination. Just sign-in your account and proceed to STEP 10. You can also simply register for a new account and follow the whole steps.
STEP 2: REGISTER AN ACCOUNT
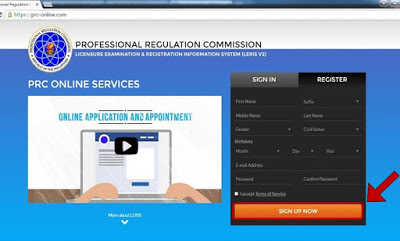
SIGN UP: Complete the following details (First Name, Suffix, Middle Name, Last Name, Gender, Civil Status, Birthdate, Email Address, Password and the Confirmation of Password). Do not forget to check the 'I accept the Terms of Service' checkbox, and then press the 'Sign up Now' button.
STEP 3: READ AND ACCEPT THE TERMS OF SERVICE
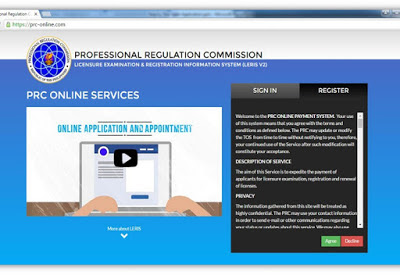
STEP 4: VERIFY YOUR ACCOUNT
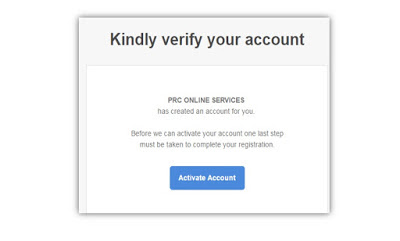
STEP 5: SIGN IN USING YOUR ACCOUNT
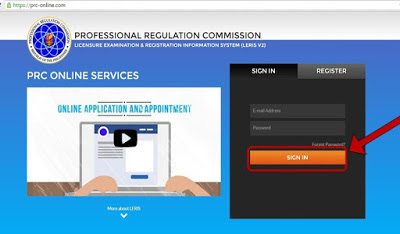
STEP 6: COMPLETE THE PROFILE PAGE
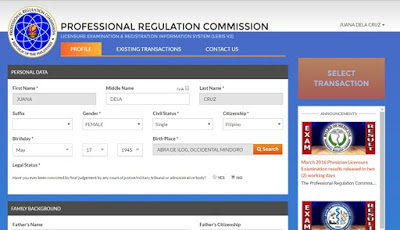
STEP 7: CLICK THE SAVE BUTTON
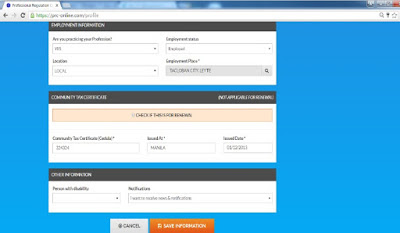
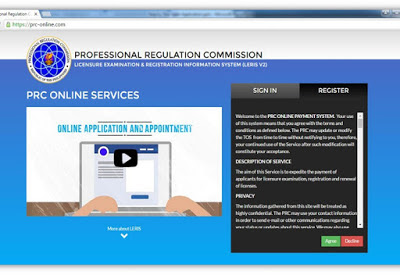
Registrants must read the Terms of Service and click ‘Agree’ if the registrant wants to continue.
STEP 4: VERIFY YOUR ACCOUNT
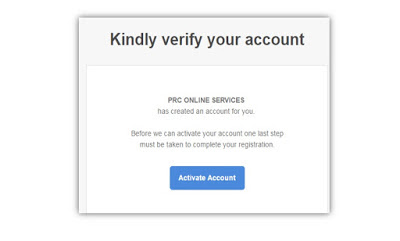
ACCOUNT VERIFICATION: The registrant will receive a verification email from PRC, and must be verified by the registrant before proceeding. In doing so, open the email and locate the verification mail from PRC online services, then click the 'Activate Account' button.
STEP 5: SIGN IN USING YOUR ACCOUNT
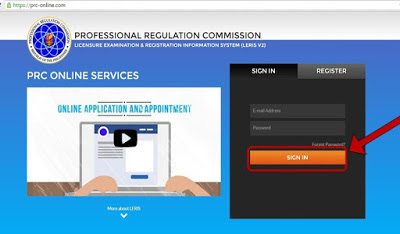
SIGN IN: If the user/registrant has already registered before, refer to the ‘Sign-In’ tab. Enter the email address and password and press the 'Sign-in' button.
STEP 6: COMPLETE THE PROFILE PAGE
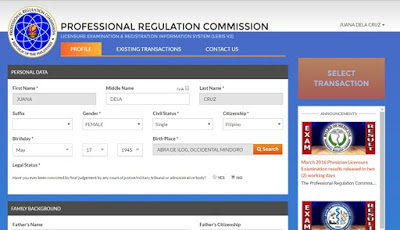
PROFILE: Upon successful verification via email and signing-in successfully, registrant can now complete the 'Profile' page. Make sure that the information provided is accurate. In input forms where 'Search' button appears, don't type any text. Just select what is provided in the dropdown list.
STEP 7: CLICK THE SAVE BUTTON
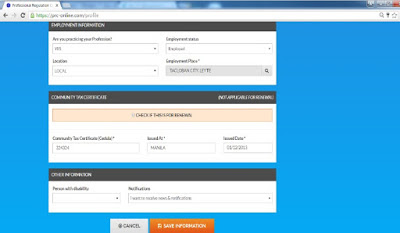
After filling out the form, review it again then click the 'Save Information' button.
STEP 8: RECHECK YOUR NAME
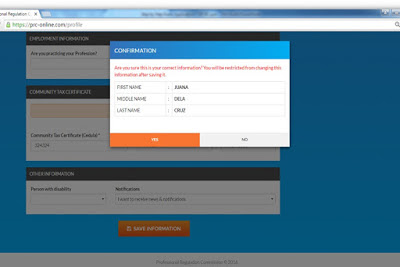
STEP 9: UPLOAD YOUR PHOTO

ALLOWED PHOTOS
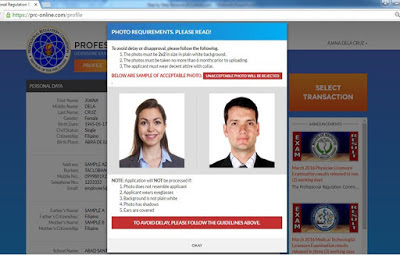
STEP 10: SELECT TRANSACTION
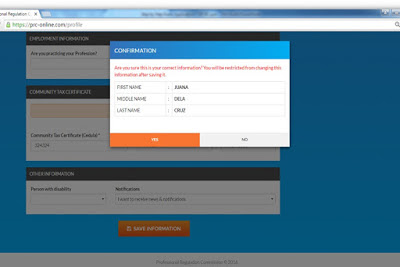
One final verification message for 'First Name, Middle Name and Last Name' will appear once the 'Save Information' button is clicked. Make sure all details are correct since the registrant is not allowed to edit these information anymore after clicking 'Yes' button. The summary will appear after clicking the 'Yes' button. At this page, registrant may still edit other information except for the 'First Name, Middle Name and Last Name' section.
STEP 9: UPLOAD YOUR PHOTO

UPLOAD PHOTO: Click the upload photo icon and upload the picture stored in the registrant's device. Please make sure to follow the photo requirements.
ALLOWED PHOTOS
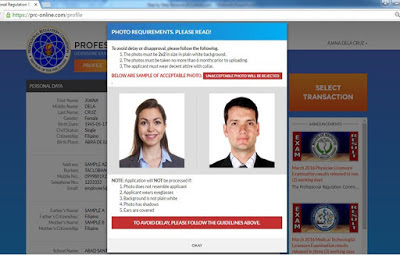
Dos: The photo must be 2 x 2 in size in plain white background, must be no more than six months before uploading and the registrant must wear decent attire with collar.
Don'ts: The photo will not be processed if it does not resemble the registrant, if the registrant wears eyeglasses, background of the photo is not plain white, ears are covered and the photo has shadows.STEP 10: SELECT TRANSACTION

After reading the rules in uploading photo, the registrant must click 'Okay' button. The uploading page will appear next. Upload the photo using the computer or phone directory.
STEP 11: CLICK PROCEED
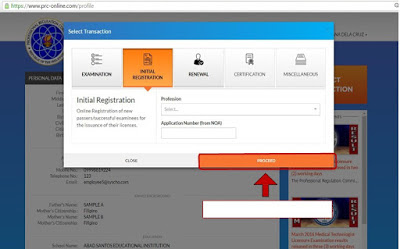
After successful upload, click on the 'Initial Registration' button, choose 'Examination'. Select your profession and enter the Application Number found on your Notice of Admission (NOA) and click the 'Proceed' button.
STEP 12: SET AN APPOINTMENT
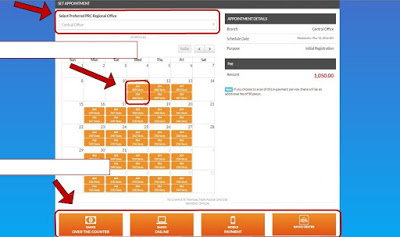
Select the PRC Office in the dropdown list where the registrant wants to process the application. Choose the appointment date (only in yellow colored) and select the Preferred Payment option below. The payment costs 1,100 pesos (Php 1,000 for PRC and 50 for Service Fee)
STEP 13: SELECT PREFERRED PAYMENT OPTION
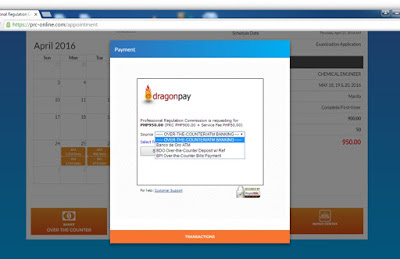
PAYMENT OPTIONS available are Over the Counter in Banks, Online Banking, Mobile Payment and Bayad Center
Bank Over the Counter Payment. If the registrant chooses this option, he/she will be asked about the preferred bank(s) for payment (e.g. Banco de Oro, BPI). Click the 'Select' button. A confirmation message will appear with a Reference Number. Copy the reference number. Click on the link for detailed payment instruction.
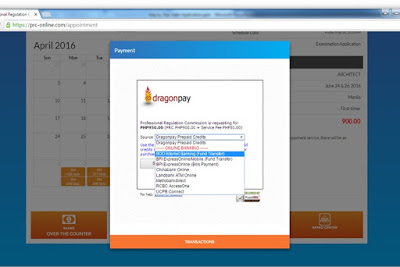
Online Banking Payment. If the registrant chooses this option, he/she will be asked about the preferred bank for payment (e.g., Banco de Oro Internet Banking, BPI Expressonline, Chinabank Online, etc.). Click the 'Select' button. A confirmation message will appear with a Reference Number. Copy the reference number. Click on the link for detailed payment instruction.
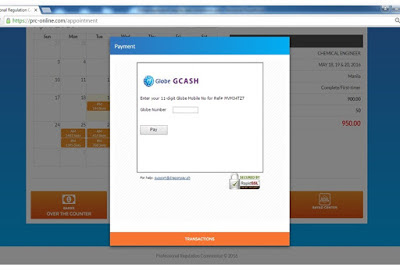
Mobile Payment (via GCash): If the registrant chooses this option, he/she will be asked about his/her GCash account by entering the mobile number. (e.g., 09171234567), then click the 'Pay' button. A confirmation message will appear with a Reference Number. Copy the Reference Number. Click on the link for detailed payment instruction.
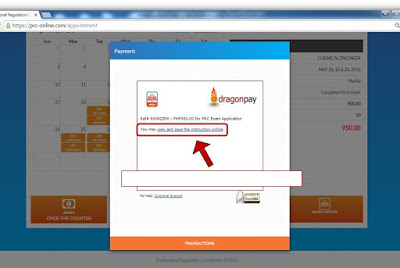
Bayad Center/ Non Bank Over the Counter: If the registrant chooses this option, the confirmation will appear immediately. Copy the Reference Number. Click on the link for detailed payment instruction.
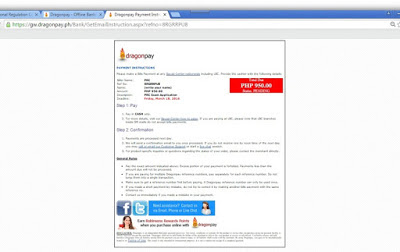
PAY FEES: After clicking the 'View and Save the Instruction Online', this page will appear. This itemized the step by step procedures on how to pay the fees.
STEP 14: VERIFY THE PAYMENT STATUS
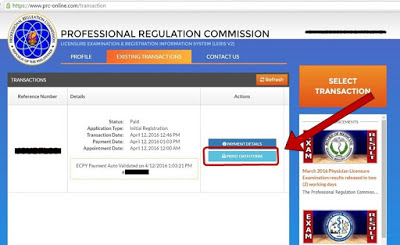
STATUS VERIFICATION: After the payment, the registrant can verify the status of application payment by clicking on 'Existing Transaction' tab. In this page, the registrant can print the 'Oath Form'. The 'Close' button is below to exit the display.
STEP 15: DOWNLOAD AND PRINT THE OATH FORM
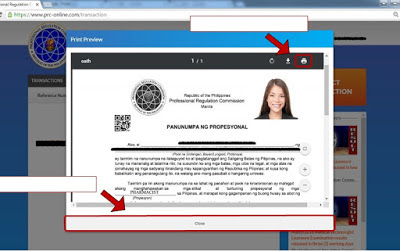
This is one of the papers that you have to bring at the PRC Office.

LOG-OUT: To exit, click on the name at the upper right corner and click the 'Logout' button. PRC reminds registrants to always logout their account to avoid unauthorized access which may lead to identity theft and other malicious actions.
Finished Registration: The registrant can proceed on the appointment date and bring the accomplished 'Oath Form'.
Courtesy of: PRC Board
Courtesy of: PRC Board







No comments:
Post a Comment